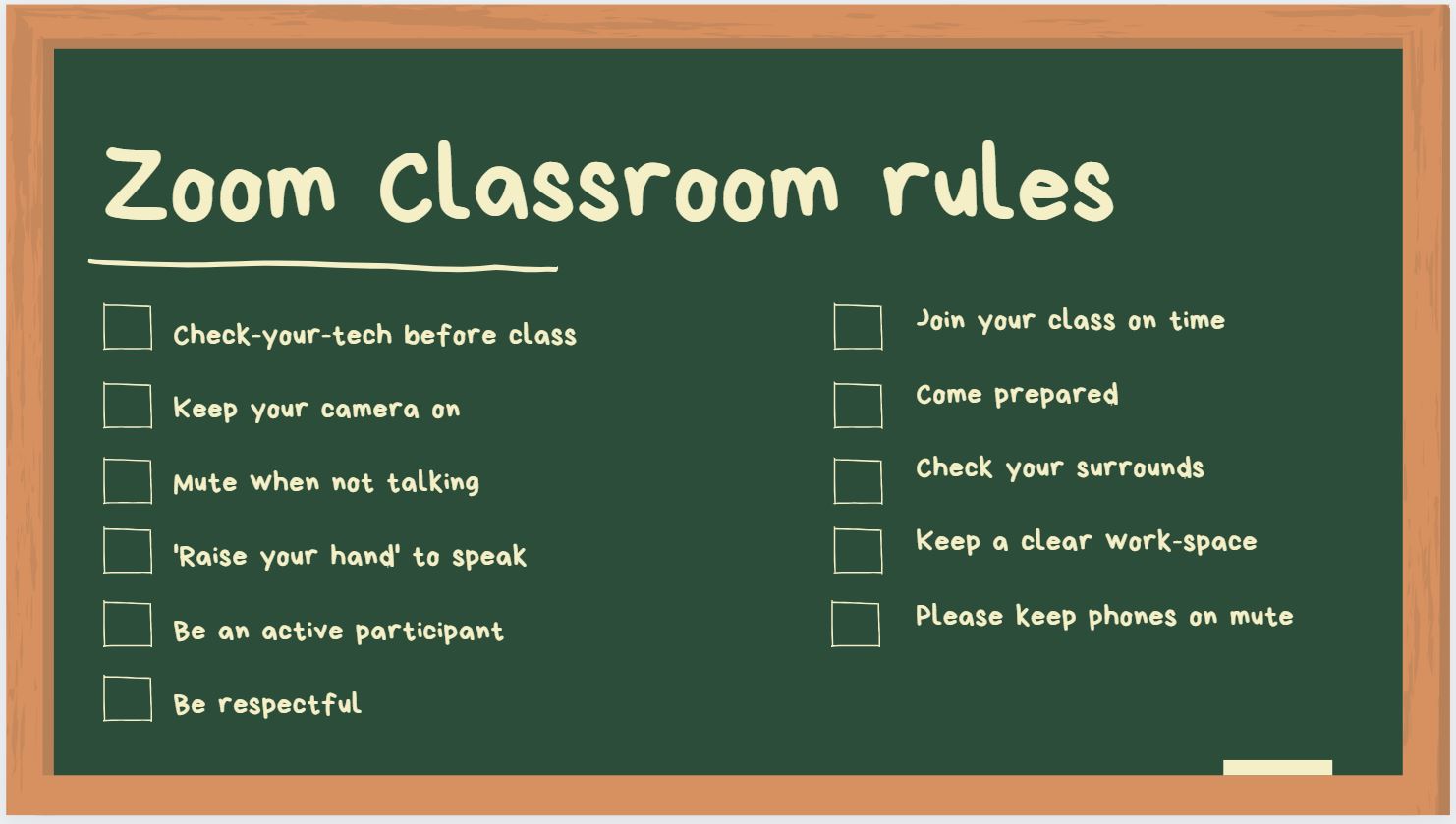Welcome to online learning using Zoom with MSA Training and Professional Development
Here you will find instructions on how to use Zoom and some frequently asked questions – still not sure? Email us at msa-monashtraining@monash.edu or call on 9905 3180.
Download Zoom for free here – https://zoom.us/download
Frequently Asked Questions
Zoom allows you to raise a virtual hand so that your trainer can be notified you have a question. To raise a virtual hand:
-
- Click ‘Participants’ at the bottom of the screen
- A sidebar will appear on the right of the screen with a list of all the participants in the meeting
- Click ‘Raise Hand’ at the bottom of the sidebar
- A blue hand will now appear next to your name in the sidebar, letting your trainer know you have a question
- When you wish to lower your hand, click ‘Lower Hand’ at the bottom of the sidebar.
Yes, to schedule your own meeting, sign-in to Zoom on your computer and select the ‘Home’ tab at the top of the window. On this tab, you can click ‘Schedule’ to set-up a Zoom meeting for a later time. Once set-up, this scheduled meeting will appear to the right of the window, allowing you to click on it to view the details of the meeting and invite others. You can also find the meeting on the top ‘Meetings’ tab.
Alternatively, on the ‘Home’ tab you can click ‘New Meeting’ to start a meeting immediately. Others can be invited to join the meeting by clicking ‘Participants’ at the bottom of the screen, and then clicking ‘Invite’ at the bottom of the sidebar to the right of the screen.
Please note: Zoom has a time limit of 40 minutes for meetings hosted by non-paying users. If your meeting runs over 40 minutes, you can simply start a new meeting.
Ensure that you are unmuted on the bottom left of the screen. You can also click the small, upward arrow next to the microphone icon to select which microphone and speakers you are using.
If this doesn’t fix the issues, there may be an issue on Zoom or your computer. Zoom’s website contains detailed instructions regarding how to address these issues:
https://support.zoom.us/hc/en-us/articles/201362283-Testing-computer-or-device-audio
Ensure that your camera is turned on at the bottom left of the screen. You can also click the small, upward arrow next to the microphone icon to select which camera you are using.
If the correct camera is selected but still not working, there may be an issue on Zoom or your computer. Zoom’s website contains detailed instructions regarding how to address these issues:
Zoom allows you to select backgrounds which show your face but obscure the surrounding room. To change your background, click the small, upward arrow next to the video icon on the bottom left of the screen. Click ‘Choose Virtual Background’. A box will then open, allowing you to choose from a range of backgrounds.
If you’re unable to access Zoom on your computer, Zoom can be downloaded as an app for your phone or tablet.
Meeting invitations also include a dial-in number that can be called from a phone if your internet connection is not strong enough to run a Zoom meeting.
Yes, most of our Zoom sessions are recorded for compliance and attendance purposes. The recording is not made public, however may be sent to all students in the class and the trainer of the class. If students wish to leave the meeting due to it being recorded MSA Training cannot mark them as being present for the class which may impact on the student’s attainment of certification.